|
|
|||||||||||
| Система Allegro | |||||||||||||
|
|||||||||||||
|
|
|
|
||
Глава 10. СОЗДАЕМ ОТЧЕТЫ Отчет о продажах - экспорт в Excel Мы с вами уже реализовывали экспорт в Excel, когда разрабатывали интерфейсы документов «Поступление на склад» и « Продажа». Поэтому мы не будем подробно останавливаться на всех деталях создания отчета. Создадим Excel-шаблон отчета, содержащий регион ячеек для тиражирования range1. 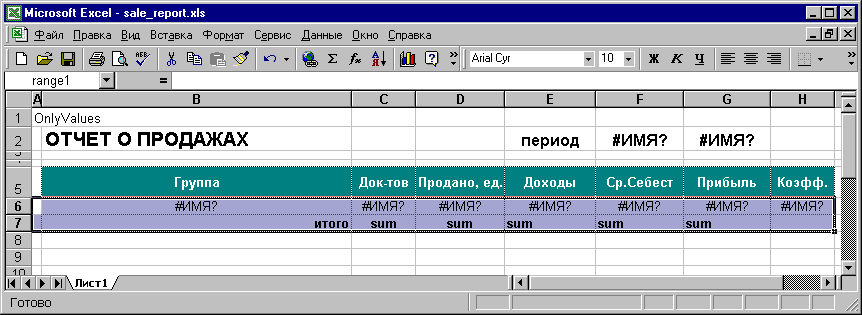
Диапазон дат (период) будем выводить в отчет через параметры DATE1 и DATE2. Добавим к форме SaleReportForm компонент XLReport спалитры Print, подключим его с помощью свойства DataSources к компоненту запроса qryReport, псевдоним Alias = REPORT, Range= range1. Назначим компоненту XLReport1 обработчик события OnProgress:
procedure TSaleReportForm.xlReport1Progress(Report: TxlReport; const Position, Max: Integer);
begin
if Position = 0 then
StatusBarDisplay(clBlack, Position, 0, Max, '', '', '')
else
StatusBarDisplay(clLime, Position, 0, Max, '', 'Экспорт в Excel...', '');
end;
Добавим на правую панель ниже кнопки «Запрос» кнопку BitBtn с палитры Additional. Придадим этой кнопке в Инспекторе объектов свойства:
Дважды щелкнем на свойстве Glyph для того, чтобы вызвать редактор рисунка: 
Загрузим значок Excel из файла формата bmp 16x16 пиксель. Нажмем кнопку OK. Создадим у кнопки обработчик события OnClick:
procedure TSaleReportForm.btnExcelClick(Sender: TObject);
begin
XLReport1.ParamByName('DATE1').Value := DateEdit1.Date;
XLReport1.ParamByName('DATE2').Value := DateEdit2.Date;
XLReport1.Report;
end;
Запустим проект sale_report. Нажмем кнопку «Запрос », затем кнопку «Экспорт». Появится Excel. Вызовем «Предварительный просмотр»: 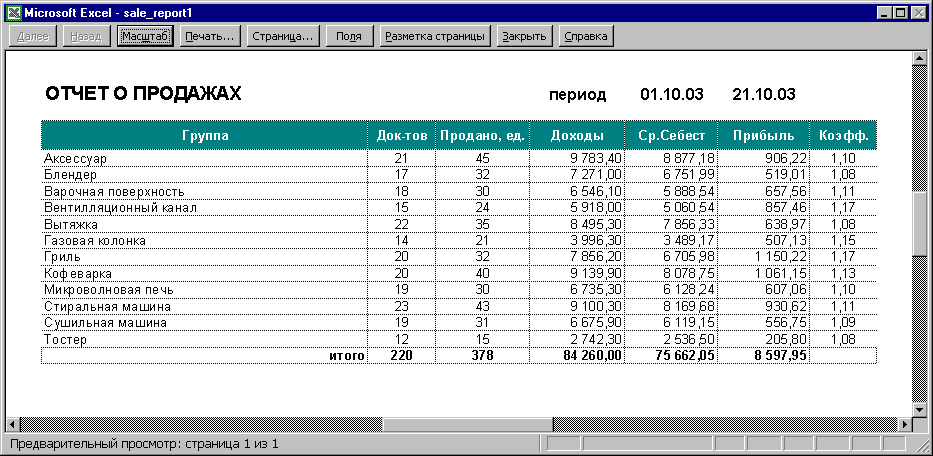
Закроем Excel. Выйдем из режима «Дизайнер». Мы закончили «Отчет о продажах». Приведем полный листинг проекта. Как видим, он совсем небольшой. |
| Пример создания склада в Allegro | |