|
|
|||||||||||
| Система Allegro | |||||||||||||
|
|||||||||||||
|
|
|
|
||
Глава 10. СОЗДАЕМ ОТЧЕТЫ Отчет о движении товаров, экспорт в Excel Включим режим «Дизайнер» и откроем проект goods_ flow_project.ipr. Добавим компонент xlReport с палитры Print и вызовем в Инспекторе объектов редактор свойства DataSources. В появившийся список источников данных добавим новый элемент и назначим ему свойства:
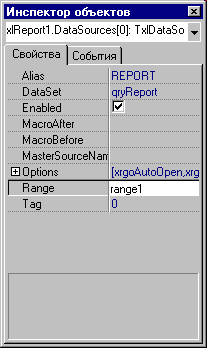
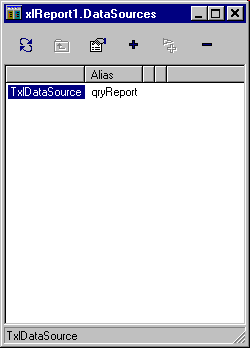
Закроем редактор источников данных и дважды щелкнем на компоненте xlReport1 , чтобы вызвать на редактирование новый шаблон документа Excel. Удалим в нем лишние листы, оставив только «Лист1 ». В самой верхней левой ячейке листа напишем опцию OnlyValues . Ниже расположим заголовки будущих колонок отчета, оставив самую левую колонку пустой. Ниже заголовков выделим две строки ( захватив левую пустую колонку) и обозначим выделенные ячейки, как регион range1. 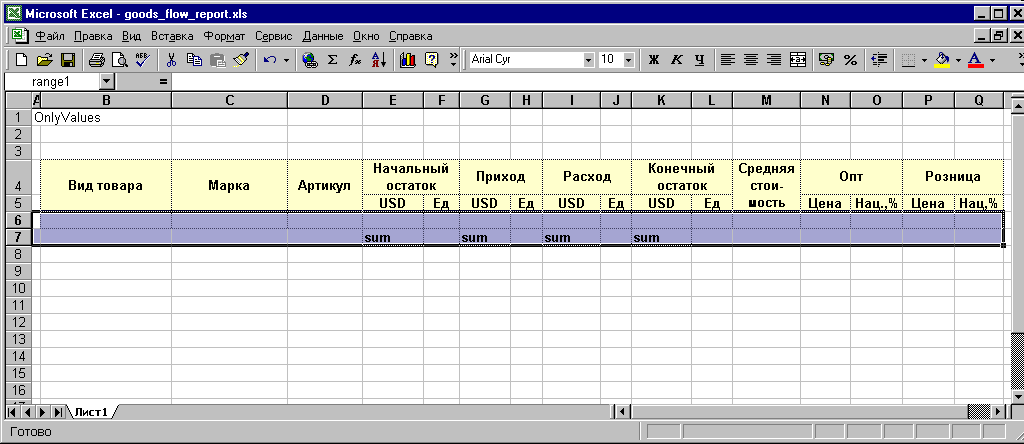
Сохраним шаблон под названием goods_flow_report. xls и укажем название этого файла в свойстве XLSTemplate компонента xlReport1. Введем в ячейки первой строки региона range1 названия полей отчета в таком виде:
Название каждого поля отчета состоит из псевдонима источника данных ( свойство Alias) и имени поля источнике данных, разделенных знаком подчеркивания «_». Для того чтобы не загромождать отчет нулями, установим формат # ### для всех числовых полей отчета. В колонках USD во второй строке региона введем слово sum. Компонент xlReport1 выведет в эти ячейки суммы соответствующих колонок. Для всех полей отчета, кроме «Вида товара» и полей USD, зададим в формате ячеек выравнивание по горизонтали по центру. Вызовем «Параметры страницы» шаблона. На закладке « страница» выберем альбомную ориентацию. На закладке «Колонтитулы » выберем верхний колонтитул «Страница 1 из ?». На закладке «Лист» укажем заголовки колонок отчета в качестве сквозных строк. Вызовем предварительный просмотр страницы и раздвинем поля так, чтобы отчет помещался в лист A4. Сохраним шаблон и закроем Excel. Добавим на форму GoodsFlowForm кнопку BitBtn с палитры Additional.
Загрузим в свойство Glyph пиктограмму Excel. Создадим обработчик события OnClick для кнопки btnReprt и впишем в него такой текст: procedure TGoodsFlowForm.btnReportClick(Sender: TObject); begin xlReport1.Report; end; Создадим обработчик события OnProgress для компонента xlReport1 и впишем в него такой текст:
procedure TGoodsFlowForm.xlReport1Progress(Report: TxlReport; const Position, Max: Integer);
begin
if Position = 0 then
StatusBarDisplay(clBlack, Position, 0, Max, '', '', '')
else
StatusBarDisplay(clLime, Position, 0, Max, '', 'Экспорт в Excel...', '');
end;
Запустим проект. Выберем какие-то виды и марки товаров. Нажмем кнопку «Запрос». Затем нажмем кнопку «Отчет». Должен появиться документ Excel примерно такого вида : 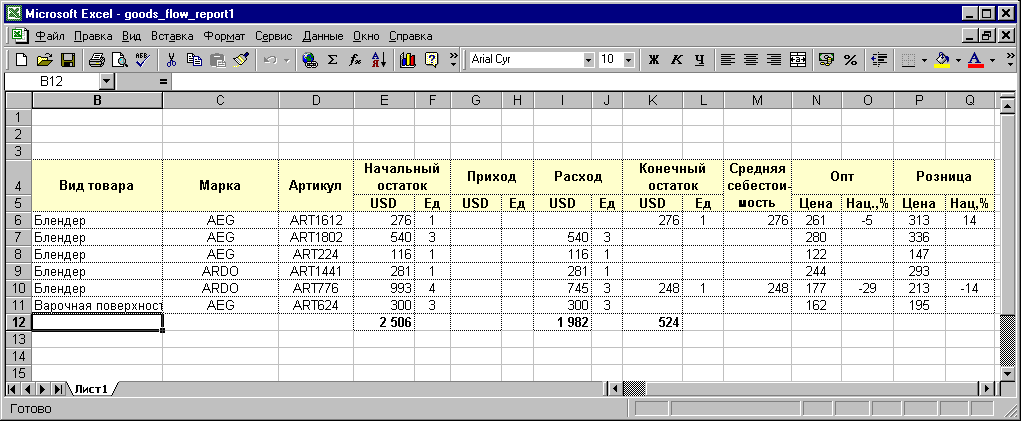
Наш отчет практически готов. Осталось вывести признаки фильтрации данных в отчет. Добавим в секцию private класса формы объявление функции GetFilterDescription:
private
{ Private declarations }
function GetFilterString(ListBox: TRxCheckListBox;
Query: TIBQuery; const FieldName: string): string;
function GetFilterDescription(ListBox: TRxCheckListBox): string;
public
{ Public declarations }
end;
Эта функция будет возвращать нам перечисленные через запятую признаки фильтрации для вывода в отчет. Добавим в секцию implementation модуля реализацию этой функции:
{Сборка описания фильтрации для отчета}
function TGoodsFlowForm.GetFilterDescription(ListBox: TRxCheckListBox): string;
var
i: integer;
begin
Result := '';
with ListBox do //сканируем список
for i := 0 to Items.Count - 1 do
if Checked[i] then //если соответствующий элемент в списке отмечен птичкой
begin
if Result <> '' then Result := Result + ', '; //добавляем запятую
Result := Result + ListBox.Items[i]; //добавляем в строку
end;
end;
Вызовем редактор свойства Params компонента xlReport1. Добавим параметры под названиями: STOCKS, KINDS, MARKS, DATES 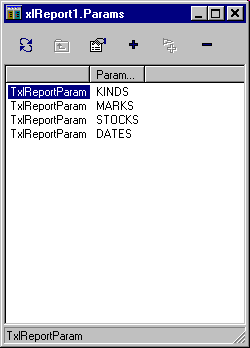
Изменим обработчик кнопки btnReport, добавив в него команды, выделенные здесь жирным шрифтом:
procedure TGoodsFlowForm.btnReportClick(Sender: TObject);
begin
xlReport1.ParamByName('STOCKS').Value := 'Склады: ' + GetFilterDescription(clbStock);
xlReport1.ParamByName('KINDS').Value := 'Виды товара: ' + GetFilterDescription(clbKind);
xlReport1.ParamByName('MARKS').Value := 'Марки: ' + GetFilterDescription(clbMark);
xlReport1.ParamByName('DATES').Value :=
'Период: ' + DateToStr(DateEdit1.Date) + '..' + DateToStr(DateEdit2.Date);
xlReport1.Report;
end;
Теперь дважды щелкнем на компоненте xlReport1 для вызова шаблона на редактирование. Добавим пять рядов ячеек вверху отчета. Объединим ячейки в каждом ряду по всей ширине отчета. В верхней строке напишем «Отчет о движении товаров» крупным шрифтом. В остальных рядах напишем: =XLRParams_STOCKS =XLRParams_KINDS =XLRParams_MARKS =XLRParams_DATES Придадим выравнивание влево и жирный шрифт. Сохраним шаблон и закроем Excel. Запустим проект. Сделаем какой-нибудь запрос и выведем отчет. Вызовем «Предварительный просмотр» и попробуем распечатать отчет. 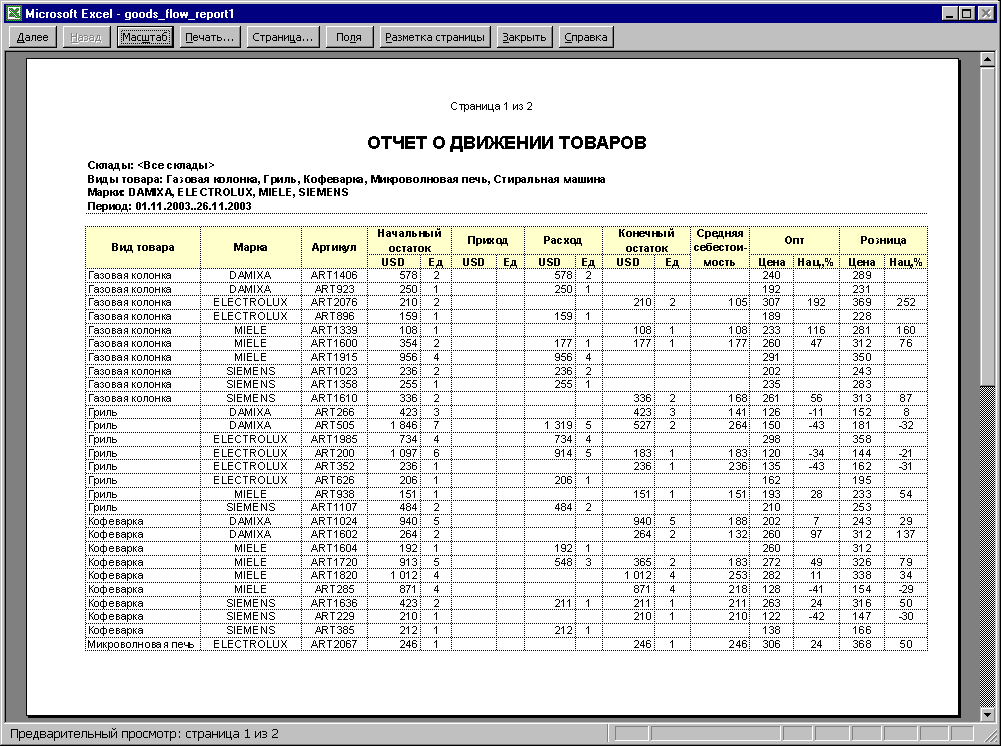
|
| Пример создания склада в Allegro | |